Non sempre le foto che scattiamo coi nostri smartphone o con le macchine fotografiche digitali, vengono come le avremmo volute o come ce le eravamo immaginate. Dare colore e vivacità alle tue foto significa renderle più gradevoli e particolari.
Per questo motivo si ricorre sempre più spesso al fotoritocco, sia a scopo professionale sia personale.
Quando non esistevano i dispositivi digitali, avendo a disposizione un numero limitato di scatti, bisognava prestare attenzione ad ogni singola foto per evitare di sprecare un rullino.
Oggi invece, avendo praticamente “infinite” possibilità di scatto e potendo eliminare e riprovare in pochi secondi decine di foto venute male, prestiamo meno attenzione alle impostazioni ed ai settaggi delle nostre attrezzature.
Gli smartphone hanno sviluppato tecnologie per semplificare la vita di chi scatta in digitale e garantire risultati prevalentemente di buona qualità.
Ma non è detto che qualcosa di buono non sia ancora migliorabile! Non solo: si può ricorrere al fotoritocco non necessariamente per migliorare la qualità di una foto, ma anche per personalizzarla come più si preferisce per quanto riguarda i colori, la luce e l’aspetto che le vogliamo dare.
Una delle prime regole per un editing ben riuscito è partire da una foto ben scattata.
Può sembrare un controsenso, perché a volte con il fotoritocco si possono fare letteralmente “miracoli”, ma partire da una foto disastrosamente sovraesposta, sottoesposta, sfocata o sgranata può rendere davvero impossibile qualsiasi velleità di editing.

Se vi ritrovate tra gli scatti una foto del genere, vi consiglio caldamente di cambiare le impostazioni della macchina…o in alternativa di cambiare hobby
Perciò, come detto, partendo da una foto di buona qualità, ecco alcuni parametri di Photoshop che potete sfruttare per dare colore e vivacità alle vostre foto come più preferite.
1. LUMINOSITÀ E CONTRASTO
Per modificare questi parametri, dopo aver aperto la nostra foto in Photoshop, andiamo nella sezione Immagine> Regolazioni> Luminosità/Contrasto.
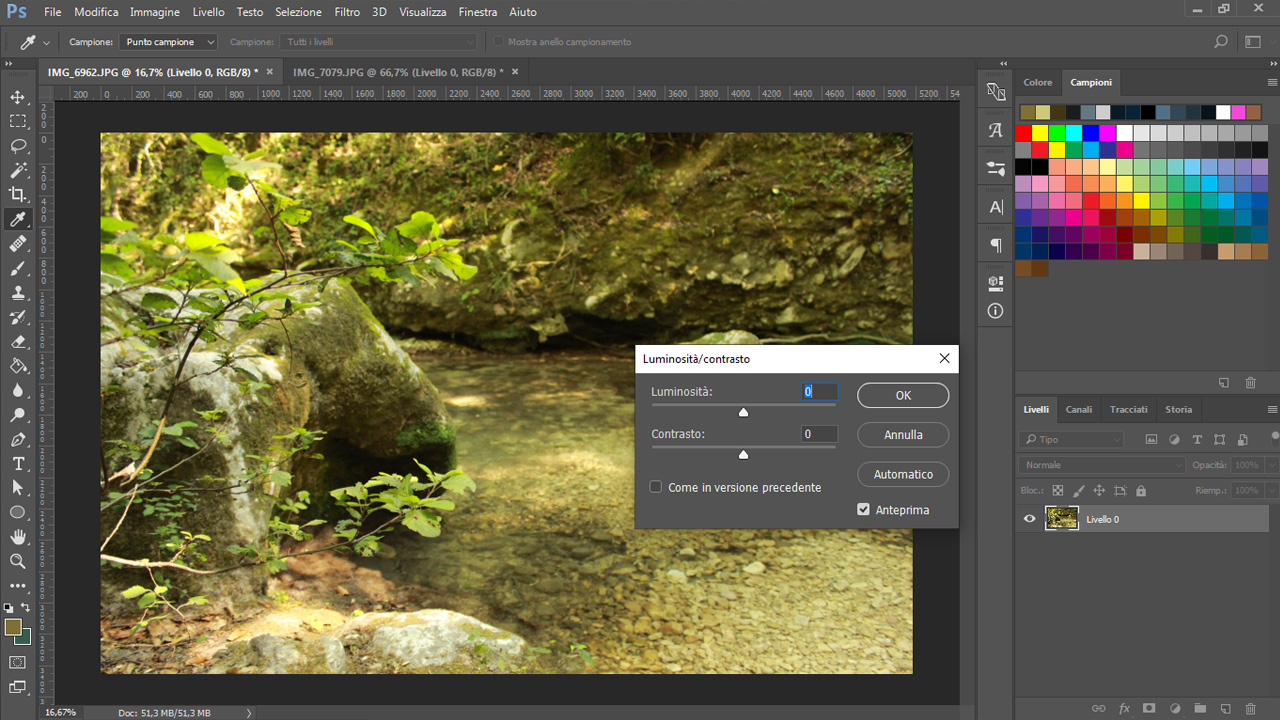
La luminosità, come si può intuire, indica quanta luce è presente nella foto. Spostando la levetta verso destra “illumineremo” maggiormente la nostra foto, spostandola verso sinistra la renderemo più buia.
Il contrasto indica il rapporto tra le parti scure e le parti chiare dell’immagine. Aumentando il contrasto si noterà in maniera più netta la distinzione tra chiaro e scuro. Diminuendolo la foto avrà un effetto più tenue, perché la gamma di colori sarà ridotta.

Diminuendo molto il contrasto, si otterrà questo effetto “nebbia”
2. TONALITÀ E SATURAZIONE
Per modificare questi parametri, dopo aver aperto la nostra foto in Photoshop, andiamo nella sezione Immagine> Regolazioni> Tonalità/Saturazione.
In questa sezione abbiamo 3 parametri differenti, tutti modificabili tramite levetta.
Modificando la tonalità, andremo a lavorare sul colore dominante della foto ed a “tingerla” di quel colore. Il mio consiglio è di non superare mai i ±20 utilizzando questo parametro, perché si rischia di dare un effetto troppo irrealistico alla foto colorandola eccessivamente.
In alcuni casi però, può esserci dietro una precisa scelta stilistica con la quale creare effetti particolari, come ad esempio in questi film.
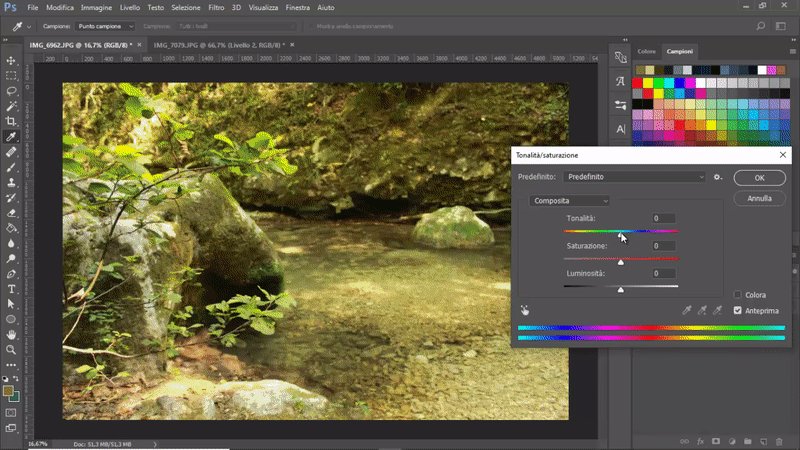
Lavorando sulla tonalità si riesce a dare colore alla foto, modificando la dominante cromatica
La saturazione indica quanto è “carico” il colore. Con una saturazione pari a -100, avremo una foto in bianco e nero, mentre con +100, il massimo, avremo il colore dominante estremamente in risalto.
La luminosità invece, in questo caso, agisce solo sulla tonalità sulla quale stiamo lavorando, pertanto con una luminosità a 100 avremo una foto totalmente bianca, e con -100 totalmente nera.
In mezzo ci sono migliaia di sfumature sulle quali potete giocare per ottenere il risultato che più desiderate.
Se hai trovato interessante questo articolo, puoi condividerlo, lasciare un commento o seguirmi su Instagram per restare aggiornato su aggiornamenti e tutorial come questo.
Se invece sei interessato a lavori di fotoritocco, puoi contattarmi per raccontarmi quello che di cui hai bisogno.






0 commenti